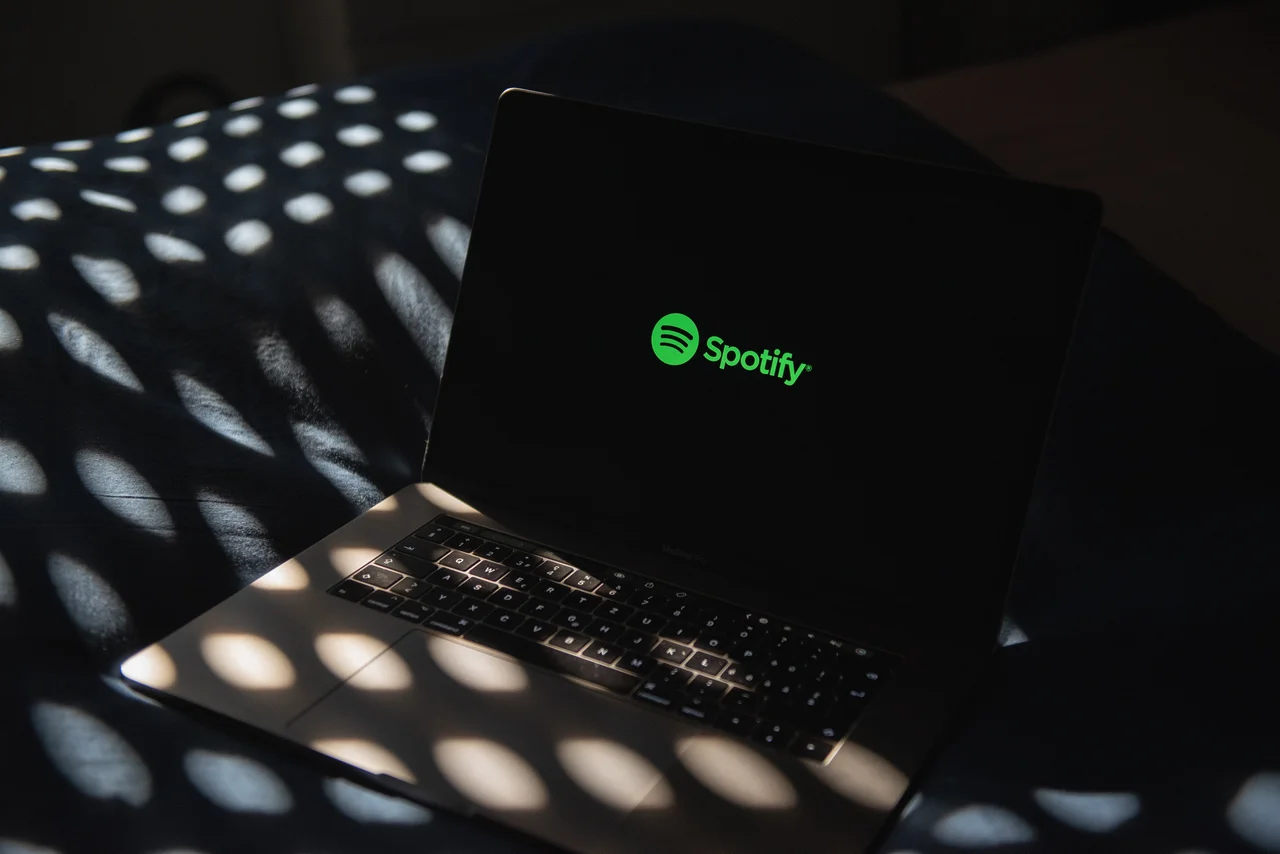
How to create a podcast on Spotify?
Spotify, in addition to one of the biggest music apps on the market, is becoming one of the top apps listeners are searching for and enjoying podcasts.
In this blog post I will guide you through the simple steps of making sure you submit your podcast correctly and it gets approved on Spotify.
Why should I list my podcast on Spotify?
It has 365 million monthly active users and that number is increasing. It is reported to be the second most used app for podcast listening in the US, with 40% of listeners frequent using it. It’s pretty sure, whatever niche your podcast might be about there are people who have the app installed on their phones!
(Source)
It’s a good idea for you, as a podcaster who wants to grow an audience and get your podcast discovered, to take a moment and make sure Spotify lists your podcasts and people can find it easily.
What tools do I need to get my podcast on Spotify?
You can not get your podcast on Spotify directly.
Spotify acts as a directory, like a phone book.
It gets your podcast title, episodes, audio files and other information and lists them in the app so people can find them.
Where does it get your podcast’s information? A podcast hosting app.
So yes, you need a podcast hosting app. You can’t upload your podcast information directly to Spotify.
There are many podcast hosting apps out there with various features.
In this article we will see how we can use Nightcast, one of the alternatives that has everything we need to get started!
1. Creating your podcast
You can head up to nightcast.net and create a free account using your email address and a password. There is a free plan so you can get started quickly, no credit card required.
After registering you will receive an email with a link you must visit to confirm your account. Check the spam folder, it might have landed there.
Alright, you’re in the dashboard now and your account is set.
Press the “New Podcast” button and give your podcast a title. Don’t worry, you can change it later!
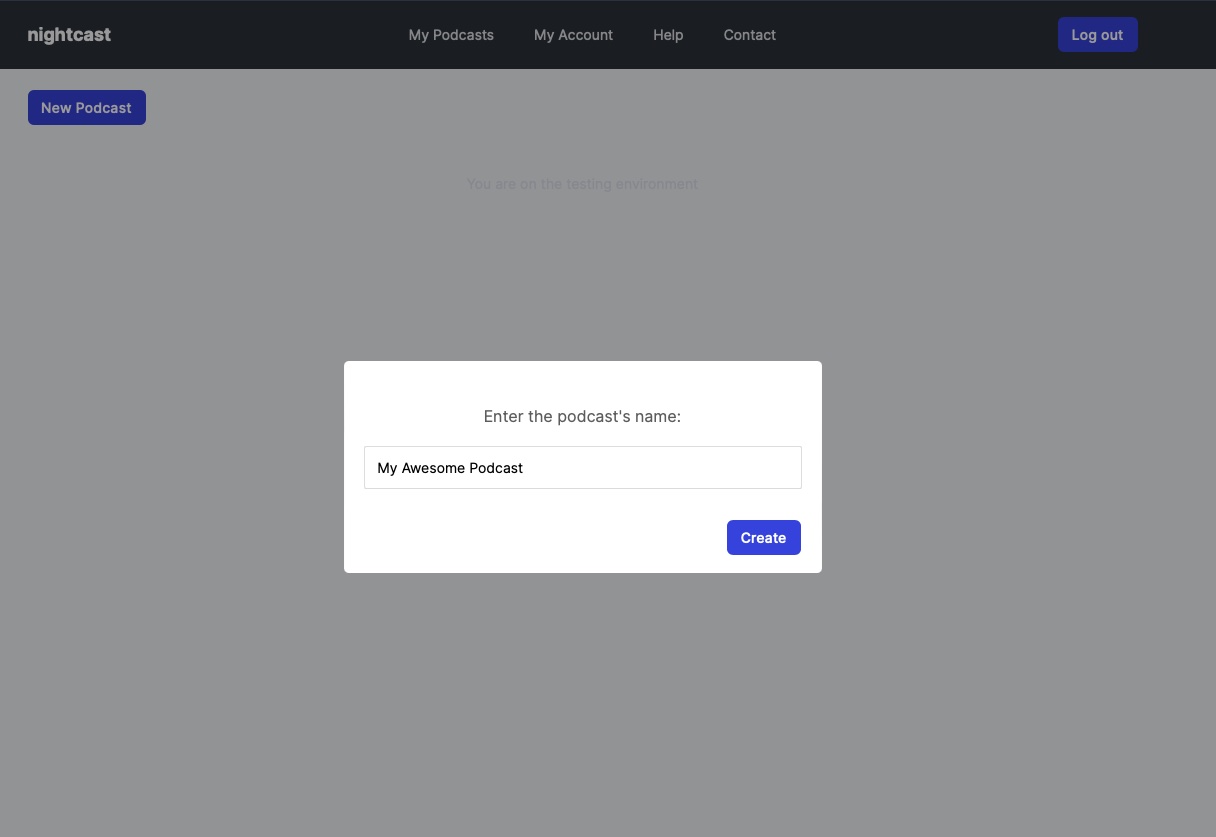
Click “Edit Podcast” on the sidebar in the left and add some information about your podcast.
Make sure you use your email address, without typos, as it will be needed in a next step.
Also, you have to upload cover artwork for your podcast. Get creative! Find inspiration from other podcasts you are listening to. Use a tool like Canva or whatever, tips are coming in a next article. You can always change your cover artwork later anyways.
Everything’s easy so far, isn’t it?
Head back to your podcast’s page again.
2. Uploading an episode
Alright, after creating your podcast it’s time to upload an episode.
We will only upload it to Nightcast, not Spotify.
After completing all the steps that’s how you create new episodes.
The Spotify integration is an one time king of thing, after it, it will automatically discover the episodes you create on Nightcast.
Every other podcast directory (Google Podcasts, Apple Podcasts, Pocket Casts, …) will automatically discover your new episodes.
That’s great, isn’t it?
A podcast hosting app acts as a middle-man between you and all podcast directories so it can make things for you easier.
Click “New Episode”, fill all the information needed and click “Submit”.
If you are not exactly sure what you must type in an input use the question mark icon next to it and a help modal will appear with instructions for it.
3. Upload your audio file
Let’s assume you have already recorded your episode in whatever app you are confortable with.
Let’s not focus on that, let’s leave it for another article.
You must typically export your podcast in an mp3 format in 128kbps blah blah but guess what?
I don’t want to bore you with technical jargon.
Just find the export button, hit it and save your episode’s audio file in whatever.
Nightcast will auto-detect the format and convert it to the best one automagically, optimizing for listening experience and file size, so your listeners can enjoy it, even on mobile data on the go.
I don’t miss confusing some clients with audio formats before adding the auto audio conversion feature.
Alright, you now have your episode laying flat on your desktop or perhaps you’re more organized and carefully created a folder structure?
Nevermind.
Hit the “Upload Episode” button and choose the file.
Wait patiently until the green progress bar gets aallll the way to the right, stay on the page.
Perhaps take time for a break. Make a coffee.
It will get uploaded soon and an audio player will appear, allowing you to listen to your episode.
Great, that’s literally all you have to do every time you want to upload a new episode.
You don’t have to follow the next steps a second time.
You do the thing you did so far and just wait until Spotify lists your new episodes.
4. Use Spotify for Podcasters
Head to Spotify for Podcasters and click the Log In button in the top right.
Use your Spotify email and password, I’m sure you already have an account if you’re reading this.
Click the “Your Dashboard” button, then aim for the three vertical dots up left and click “Add or claim your podcast”.
You will see the “Add your podcast to see stats” page. You’re in the right place.
Click “Get Started”.
You will see a text box requesting some RSS thing’s link?
Don’t panic.
Leave that window open, head to Nightcast’s Dashboard, click on your podcast, click on “Podcast Info” in the left sidebar and up on top you will find a “Podcast Feed” field with exactly the link you must copy and paste to the Spotify page.
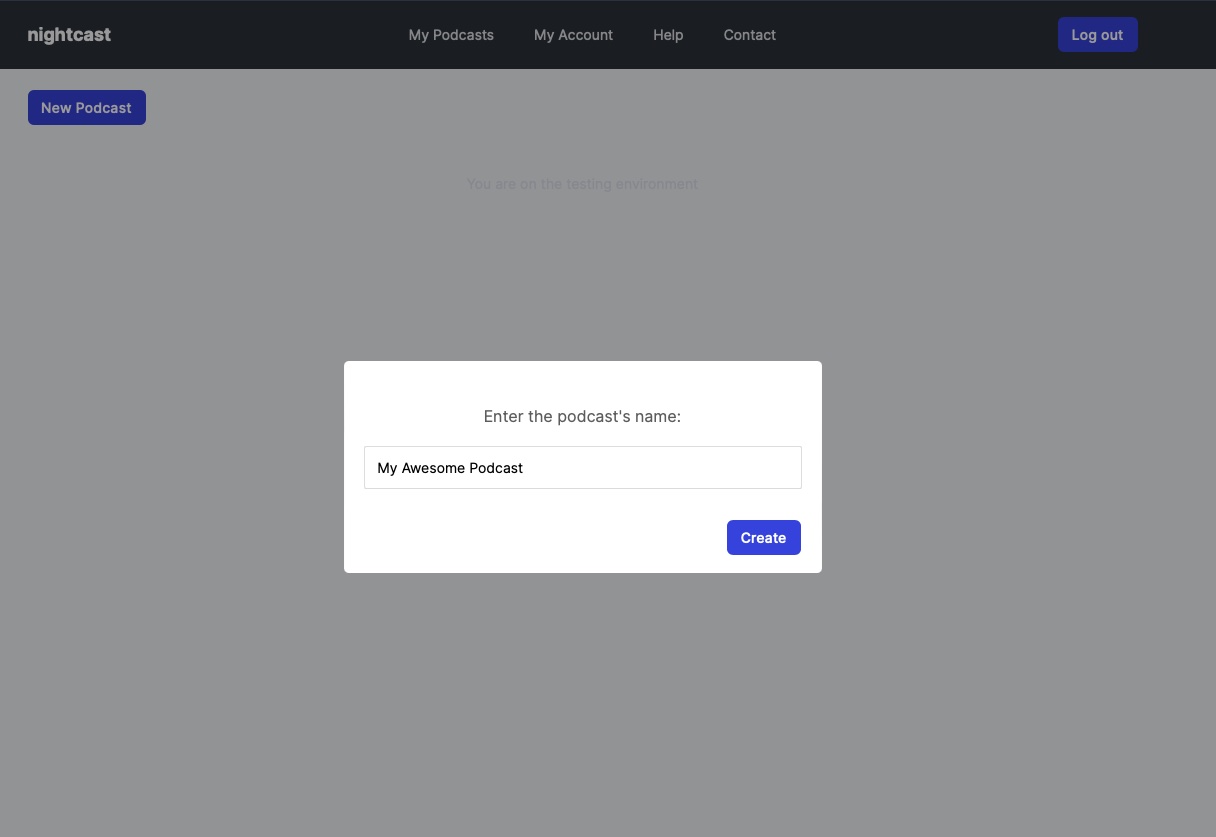
Just click on top of the link and it will get copied to your computer’s clipboard.
Head back to the Spotify page and paste the link.
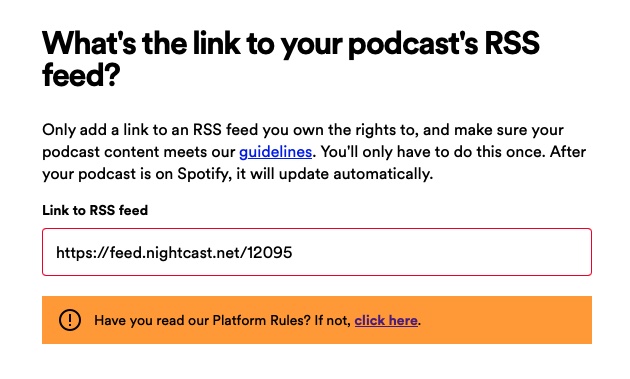
Click “Next”.
You are now on the “Verify that you own this podcast” page.
Press the green “Send code” button.
You are now on the “Check your email” page.
LEAVE THAT PAGE OPEN!
Go to your email and find a new email from Spotify.
It will be named “Your Spotify for Podcasters code” and it will contain an 8 digit number.
That’s the number you need to paste on the Spotify page.
Head back to the Spotify page and paste that number.
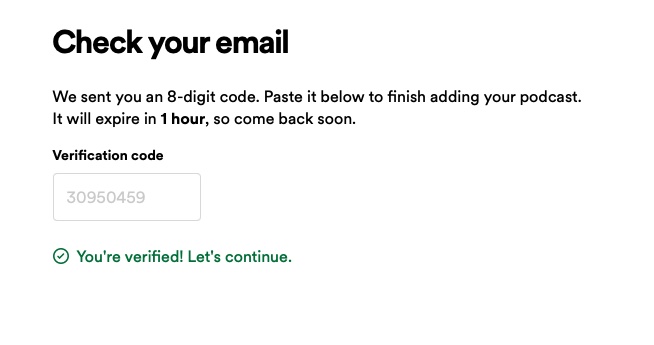
Click “Next”.
Fill the information Spotify asks you there.
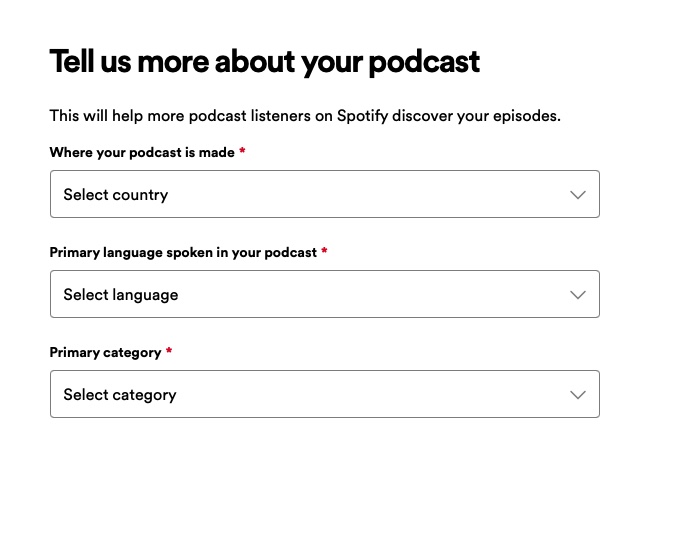
Click “Next”.
And you’re on the “Does everything look OK?” page. Finally! Yes Spotify, everything looks okay!
Click “Submit”.
Boom, it snows.
You’re in!
Now that you’ve added your podcast to Spotify, you can see powerful stats, updated daily.
5. Find your podcast on Spotify
That was it.
You will never need to follow the previous step ever again! That was a one time thing.
From now on you only create episodes on the dashboard, you wait a bit, and they will automatically appear on the Spotify app.
Listeners can discover your podcast and subscribe to it.
It’s time to forget about all the technical stuff and focus on your content.
There’s a lot of people out there interested on what you have to say, it’s only a matter of time before they find your episodes.
Spotify Podcast Submission Frequently Asked Questions
How do I upload new episodes to Spotify?
After completing the Spotify validation process listed above you only have to create a new episode on the dashboard, upload your audio file and wait for a bit. It will automatically get listed on Spotify in up to a few hours.
Can I see how many people listen to my podcast on Spotify?
Yes, you can find analytics about your podcast on Spotify for Podcasters as well as many more on your podcast’s dashboard.
How much does it cost for Spotify to list my podcast?
Not a dime. It’s free. Spotify won’t charge you based on listens, episode count or whatever.
You only have to pay for a podcast hosting service. Nightcast will not charge you for your first three episodes. That’s on us.
Will Spotify pay me for my podcast
Spotify won’t pay you for listens.
There are many ways of making a return of investment though, like sponsored ad placement, Patreon, recognition on your field, etc… That’s for another article in the future.
How does an RSS feed work?
You honestly don’t have to understand what it is in order to create a podcast but if you’re interested check out article “What is a podcast RSS feed?”.
Conclusion
Alright, that’s it for this one.
If you have any question or you’re stuck in a step, feel free to use the contact form and I will get back to you in a couple of hours.